[JAVA] 자바 개발 환경 구축
1. 자바를 사용하기 위한 이클립스 환경세팅
< 이클립스 다운로드 >
https://www.eclipse.org/downloads/packages/
Eclipse Packages | The Eclipse Foundation - home to a global community, the Eclipse IDE, Jakarta EE and over 350 open source pro
495 MB 157,817 DOWNLOADS Tools for developers working with Java and Web applications, including a Java IDE, tools for JavaScript, TypeScript, JavaServer Pages and Faces, Yaml, Markdown, Web Services, JPA and Data Tools, Maven and Gradle, Git, and more. Cli
www.eclipse.org
나는 이전에 다운받은 이클립스가 있으니 압축풀기부터 진행하겠다
편의를 위해 자바스크립트용 이클립스와 분리를 할것이다
이름바꾸기 > eclipse_java > eclipse 실행파일 > 보내기 > 바탕화면에 바로 가기 만들기 > 바로가기 이름바꾸기 eclipse_java
실행 > 워크스페이스 설정(d드라이브에 워크스페이스 폴더를 만들고 오자) > launch
** 만약 워크스페이스를 변경해야하는 경우, file > Switch Workspace > Other
실행하면 오른쪽 끝에 이 아이콘을 클릭하자
(또는 window > perspective > open perspective > other)
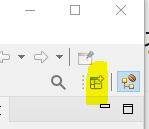

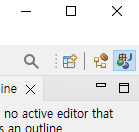
순서대로 했다면 J아이콘이 생길 것이다 옆에 있는 커피콩 아이콘은 쓰지 않으니 우클릭을 눌러 close하자
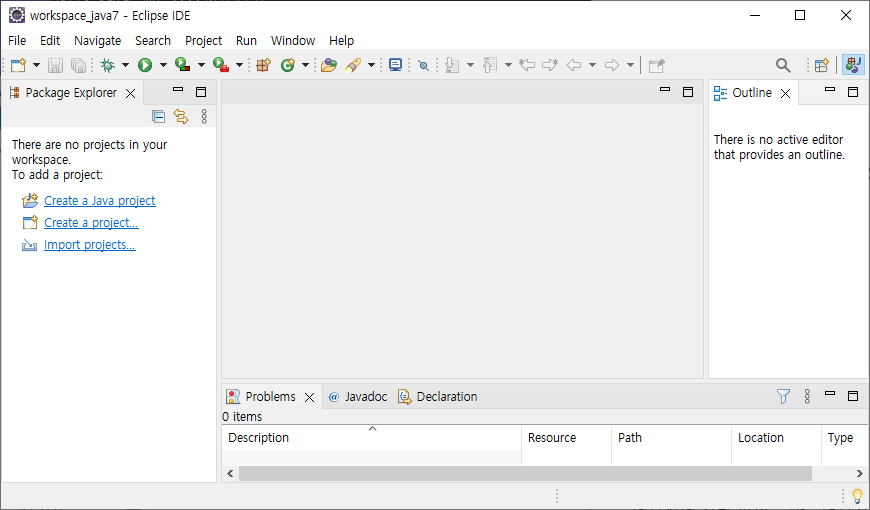
이클립스의 기본화면이다
옆에 밑에 있는 창들을 자유자재로 옮길 수 있다
원하는 창이 있으면 window > show view 에서 추가할 수 있다
만약 다시 기본 세팅으로 돌아오고 싶다면 window > perspective > reset perspective 에서 리셋을 하면 위와 같은 기본화면으로 돌아온다
< 프로젝트 생성 >
create a java project 또는 file > new > Java Project
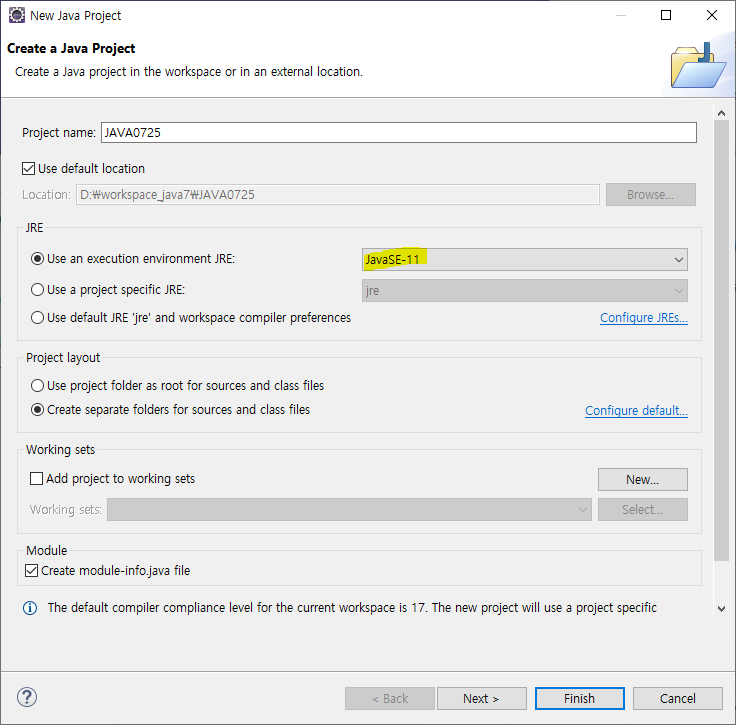
jre는 각자 맞는 버전으로 설정 후 Finish > Create
프로젝트 생성이 완료되었다 이젠 class 파일을 만들자
src 우클릭 > new > Class
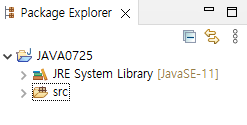
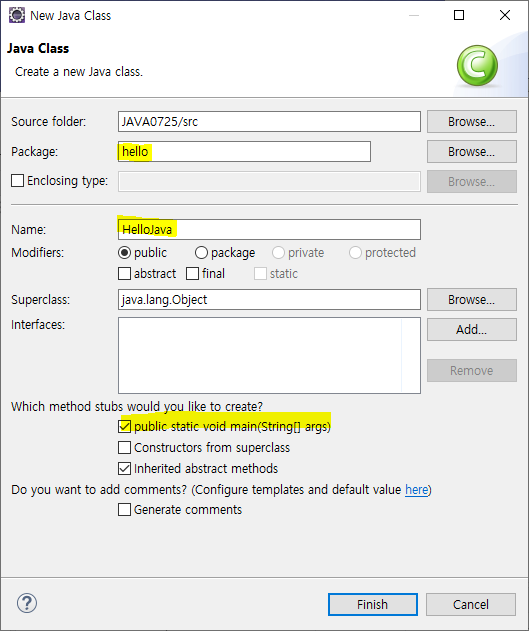
패키지명 클래스명 입력 후 체크박스까지 체크하고 finish
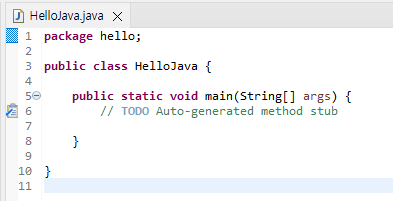
완료!
hello 말고 다른 패키지를 만들고싶을 때
src 우클릭 > new > package > Name 입력 (소문자로만)
나는 주석정리를 위해 comment라는 패키지를 만들었다
아까처럼 클래스를 생성해주면 완료
< 환경 설정 >
WIndow > Preferences
1. General
- appearance > Theme 설정
- appearance > Colors and Fonts > Basic > Text Font > 설정 후 Apply
- Editors > Text Editors > Spelling > Enable spell checking 체크해제 후 Apply (프로그램 문법이 아닌 스펠링 검사가 불필요함)
- Keys >
- Workspace > Text file encoding > Other > UTF-8 설정 후 Apply (다른 프로그램에서 파일을 열 때 한글이 깨지지않음)
2. Java
Code Style > Organize Imports > 나중에 설정할 예정 Number of imports needed for.*~~ 숫자바꾸기- Compiler > JDK Compliance > Compiler compliance level 11로 변경 필수!!
- Installed JREs > 기존 jre remove > Add > Standard VM 선택 > JRE Home 항목에 DIirectory > C:\Program Files\ojdkbuild\java-11-openjdk-11.0.15-1 Apply
** 다른 컴퓨터에서 작업할 때 workspace의 .metadata 폴더를 가져가면 eclipse의 환경설정을 그대로 가져갈수있다
2. 자바 출력
메모장에 자바 파일을 만들어보자
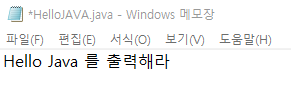
메모장 제목에 *이 있으면 저장 안한것
cmd창에서 javac [파일명].java 명령을 통해 방금만든 자바파일을 불러내면 에러가 발생한다
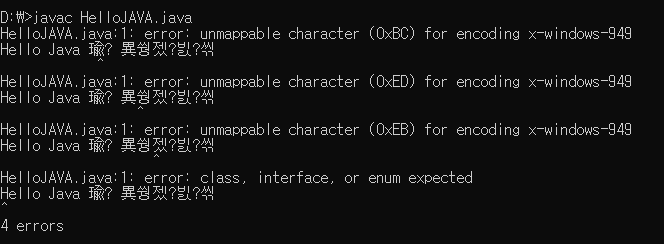
* 컴파일 :
* JVM(Java Virtual Machine) :
* javac 의 c는 컴파일
이번엔 자바 문법을 사용하여 출력해보자
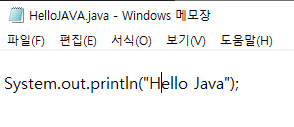
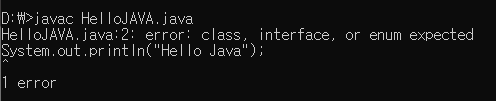
이번엔도 에러가 발생했다! 클래스가 없다고 나온다
그럼 이번엔 클래스까지 작성하여 실행하면..
!!! 클래스명과 파일명이 같아야한다 !!!
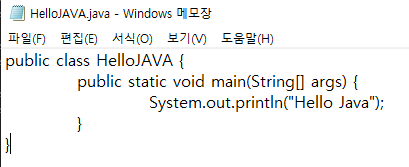
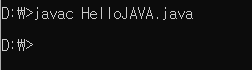
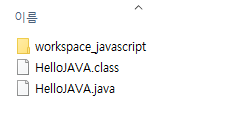
자바의 클래스 파일까지 생성이 된것을 볼 수 있다
HelloJAVA.class 는 JVM이 사용하는 파일이다
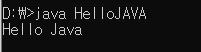
java [파일명] 명령을 통해 원하던 문장이 출력되었다
jdk : 개발
jre : jdk 안에 포함되어있다 자바 환경
JVM : jre 안에 포함되어있다. 운영체제에 맞는 jvm을 설치하면 다른 os에서 만든 파일을 실행할 수 있다(c언어는 다시 컴파일 해야함) 대신 jvm을 사용하면 느려지기 때문에 게임을 만들땐 자바언어를 사용하지 않는다,,
3. 자바 작성 및 실행
자바 작성 후 Ctrl + s 를 눌러서 저장을하면 이클립스에서 HelloJava.class 파일을 만들어서 실행할 수 있는 환경을 만들어준다
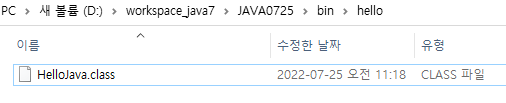
저장만 했는데 프로젝트의 bin 폴더에 class파일이 생성된 것을 볼 수 있다
이클립스가 javac 명령어를 알아서 처리한것이다

Run 버튼을 누르면 실행된다 (또는 Ctrl+F11)
src 폴더 > .java 파일 저장
bin 폴더> .class 파일 저장